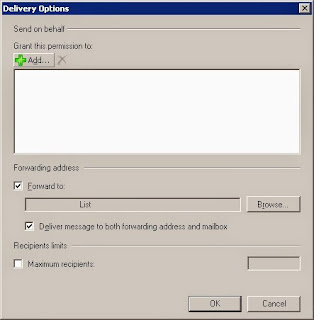Support for Windows Server 2003 comes to an end
THE END IS NIGH and if you still have any Windows Server 2003 machines running in your environment, it might be closer than you think. 14th July 2015 is the date that Microsoft will stop their support of this hugely popular server OS and it should be in your calendar. For many organisations, upgrading systems in advance of this date will be a significant challenge because of the logistics of upgrading live systems or moving them to new hardware.
So, what will happen on 14th July?
Firstly and most importantly, Microsoft will stop issuing security updates for Windows Server 2003 after this date. As the 14th of July is a Patch Tuesday, this will be the last time that these servers will receive scheduled security patches. Secondly, you will no longer receive support from Microsoft on issues that you have with the OS.
What should I do?
Upgrade! If your system is a Windows based system, then you will most likely be looking to upgrade / migrate to Windows Server 2008 (R2) or Server 2012 (R2).
This process also gives you the opportunity to evaluate if a system should be moved to a cloud solution.
How do I do it?
To borrow Microsoft's recommended approach, the upgrade can take place in four phases. Discover, Assess, Target and Migrate.
Discover
Identify the servers that you have on your network and in your environment that are running Windows Server 2003. You may find yourself becoming more intimately familiar with these servers than you ever have before!
Assess
Decide on the plan for what you will do with each Server 2003 system. Some considerations that can be expected in the assessment phase include:
- Upgrade in place - Do you have enough disk space to do this with a more modern server OS? After all, it was probably built with the likely requirements of a Server 2003 system in mind.
- Rebuild or migrate - Will your applications work on a newer OS, including browser and other components? Do you have the installation media and support for an application that may have been installed 10 or 12 years ago?
- Replace system - as a big job is being carried out on a system, is it time to replace it with a modern alternative or to look at a cloud solution?
Target
Prioritise, plan and schedule your upgrades. At this stage you will know what each system will require to bring it up to a new OS - e.g. Windows Server 2008 or Server 2012. Now you should decide when to upgrade or migrate.
Migrate
It would be prudent to test any upgrades, if you can. Virtualisation technologies make this very achievable. You can copy your existing servers, be they physical or virtual, to an offline virtual environment and perform a
dress rehearsal of your upgrade / migration. You can do it as often as you like, perfecting the technique and identifying any issues with your process in an offline situation, without affecting any end-users or customers.
You should also take a full system backup/image of your live systems before carrying out any open heart surgery on them. In the event of something unexpected happening, you can always revert to your pre-upgrade state.
Why should I do it?
In May 2014, it was estimated that there were 11 million installations of Windows Server 2003 in existence. Because no security patches will be released after the 14th of July 2015, any vulnerabilities that are discovered in Server 2003 after this date will not be patched. It's likely that many sysadmins will not upgrade some servers, for a variety of reasons, leaving them vulnerable to future security attacks.
As we near the date, there may well be vulnerabilities, not yet documented, that have been discovered by individuals or groups with nefarious intentions. Late July 2015 might be a time when a number of new vulnerabilities and exploits are published. Time will tell.