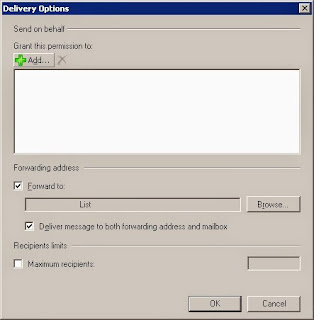Increase the size of the system drive of a Windows Server 2003 virtual machine
So, you have a Windows Server 2003 machine in a VMware or Hyper-V environment and you want to increase the size of the C: or System drive. After you have allocated more space on the virtual hardware side, your Windows server may recognise it but not let you work with it. When you try to use diskpart to extend the disk, you might get an error that says:The volume you have selected may not be extended. Please select another volume and try again.
Fortunately, this is quite straightforward to get around. Unlike Windows Server 2008 and 2012, this cannot be done on the fly (without 3rd party tools) so a reboot is required. Here's what to do.
Short version
Boot off a Windows 2008 DVD, go to Repair and use diskpart to extend the volume into the free space.Long Version
- Boot the virtual machine from a Windows 2008 DVD.
- When it boots up, select your language and choose to Repair the installation.
- Select the command prompt.
- Run diskpart to access command line disk tools
- Type list disk to identify the number allocated to the disk that you want to extend
- Type extend disk 0 (where 0 is the disk that has the free, extendable space)
- Type exit and reboot to make use of the extra space. Your virtual machine might need another reboot as it thinks there's new hardware there, so now would be a good time to do it.
As always, it would be prudent to backup up any data prior to this procedure - just in case.